1. 1st layer - font background:
Type sentences, separate it from colour & copy to whole page
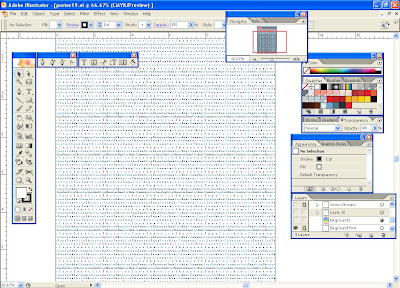
2. 2nd layer - rainbow background:
Draw a circle & fill it with rainbow gradient
Change the transparency to 60% to show the font background
( If I didn't remember wrong,
don't adjust to below 52%
because colour which is too transparent can't be seen through print out)
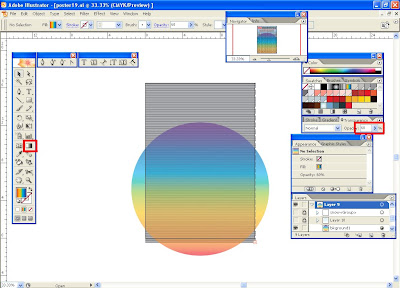
3. 3rd layer - blue background:
Draw another circle & fill it with gradient- white & blue
Change the transparency to 60% to show the font & rainbow background
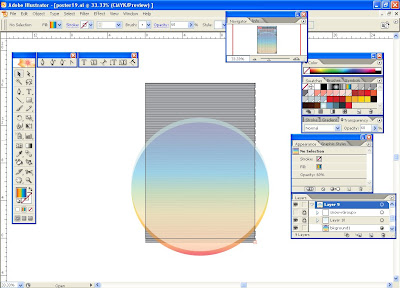
4. 4th layer - snow background:
Draw small circle & fill with gradient
Choose the gradient type to "Radial" to make it look like sphere
Copy more & adjust their size
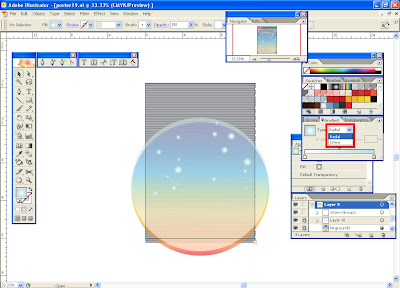
5. Copy the Santa Claus:
Copy the Santa Claus which is my assignment 2 into here
Adjust the Santa Claus's position
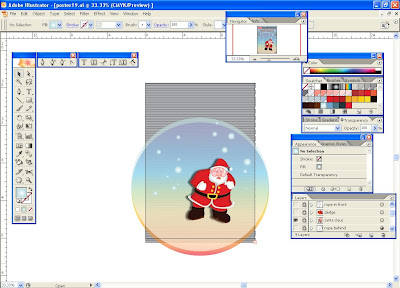
6. Create sledge:
Place my sketch into here as the template
Draw more line to show the brightness after draw the outline
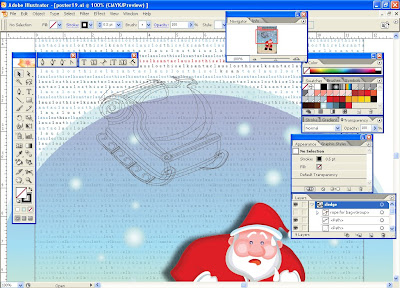
7. Colour the sledge:
Use swatch library's colours to colour it
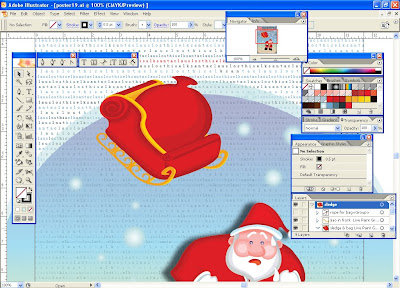
8. Draw the rope of Santa Claus's bag:
Use pen tool to draw it & group them
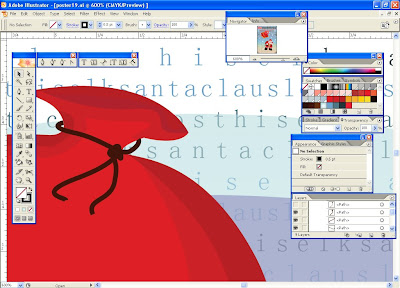
Copy one more, change the colour to lighter brown
Adjust the position to make it look like solid
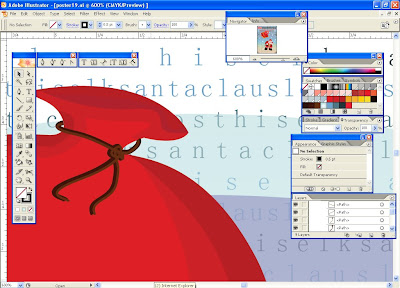
9. Draw the rope of sledge:
Use the same method which be mentioned above

10. Create shining star:
Copy the snow which is mentioned above
Draw star by pen tool & colour it with gradient
Group them, copy more & adjust their size
Make some of them become transparent
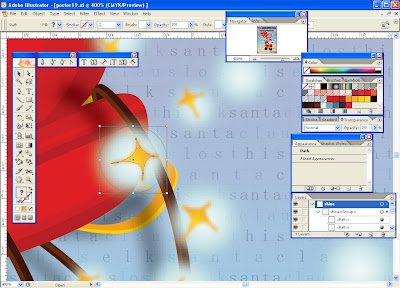
11. Create statement:
Type out the statement
Go Windows-> Type to open the window of "Type"
Use it to adjust font size, horizontal scale, etc
Place the statement's layer under font background
Change some character's colour of font background to make the statement obvious
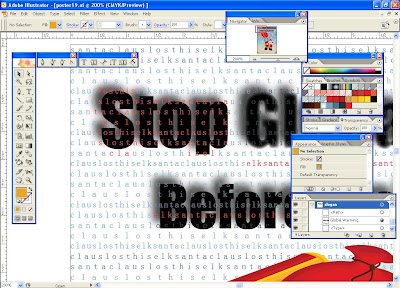
12. Change statement's style:
Select the statement's layer & Press "Ctrl + Shift + O" to create outline
(Make words become picture)
Go Effect-> Stylize-> Drop Shadow & Feather
Tick the "Preview" & adjust the options
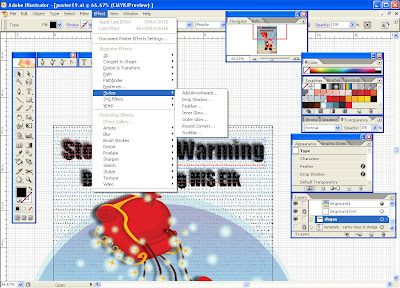
13. Place symbol:
Go Window-> Swatches to open the window of "Swatches"
Copy the symbol which is my assignment 1
Select the symbol & press icon of New Symbol
Adjust the symbol's size & position
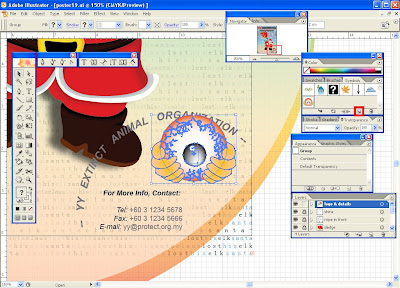
14. Place details:
Draw a circle & drag out "Type" tool box
Use the third one & type out details
Adjust the direction, font size, etc
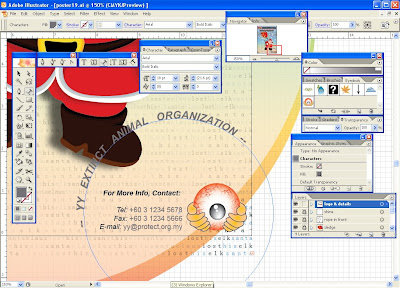
15. Finish!
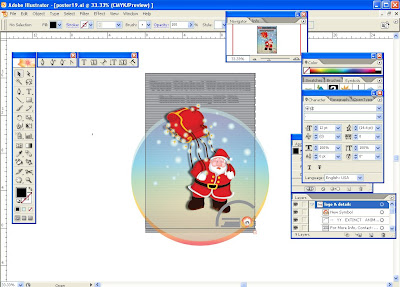
Type sentences, separate it from colour & copy to whole page
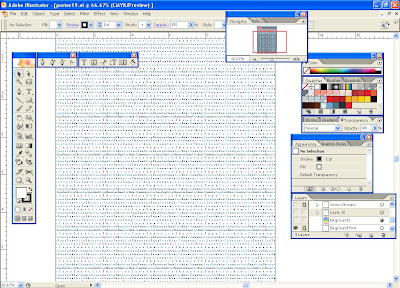
2. 2nd layer - rainbow background:
Draw a circle & fill it with rainbow gradient
Change the transparency to 60% to show the font background
( If I didn't remember wrong,
don't adjust to below 52%
because colour which is too transparent can't be seen through print out)
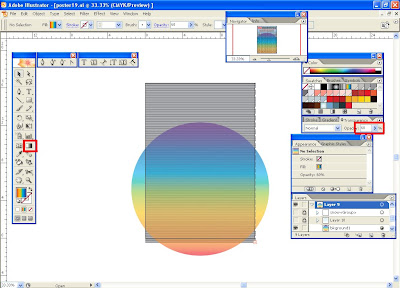
3. 3rd layer - blue background:
Draw another circle & fill it with gradient- white & blue
Change the transparency to 60% to show the font & rainbow background
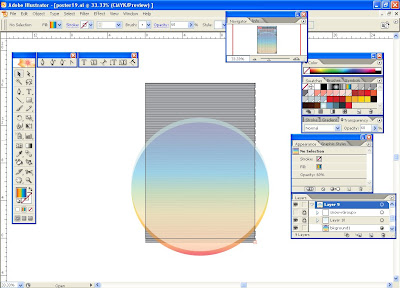
4. 4th layer - snow background:
Draw small circle & fill with gradient
Choose the gradient type to "Radial" to make it look like sphere
Copy more & adjust their size
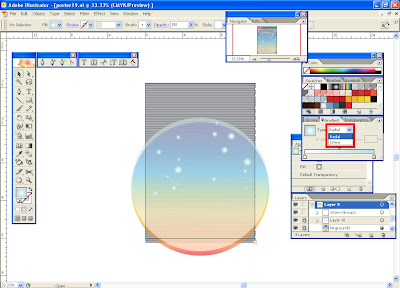
5. Copy the Santa Claus:
Copy the Santa Claus which is my assignment 2 into here
Adjust the Santa Claus's position
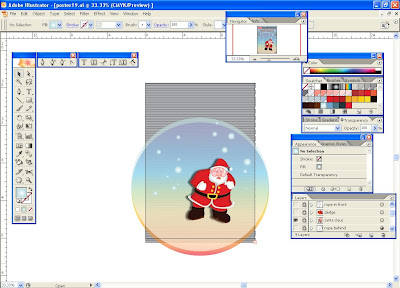
6. Create sledge:
Place my sketch into here as the template
Draw more line to show the brightness after draw the outline
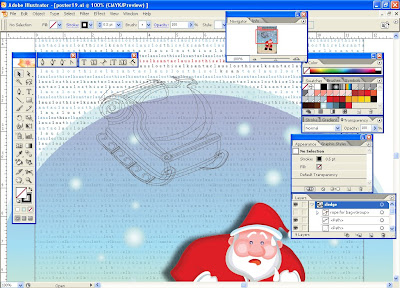
7. Colour the sledge:
Use swatch library's colours to colour it
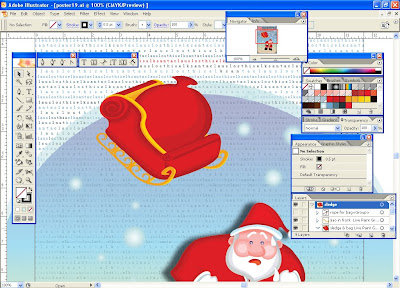
8. Draw the rope of Santa Claus's bag:
Use pen tool to draw it & group them
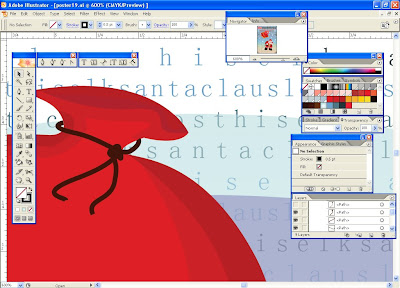
Copy one more, change the colour to lighter brown
Adjust the position to make it look like solid
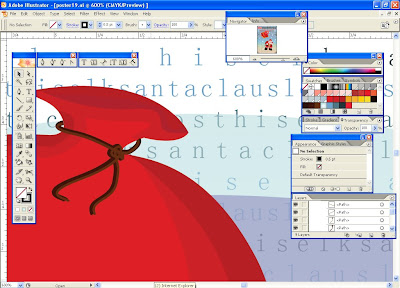
9. Draw the rope of sledge:
Use the same method which be mentioned above

10. Create shining star:
Copy the snow which is mentioned above
Draw star by pen tool & colour it with gradient
Group them, copy more & adjust their size
Make some of them become transparent
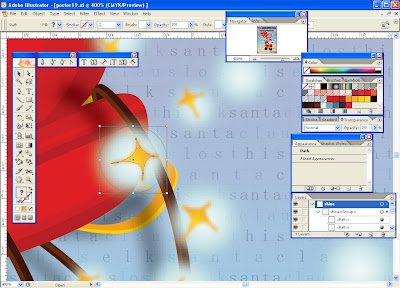
11. Create statement:
Type out the statement
Go Windows-> Type to open the window of "Type"
Use it to adjust font size, horizontal scale, etc
Place the statement's layer under font background
Change some character's colour of font background to make the statement obvious
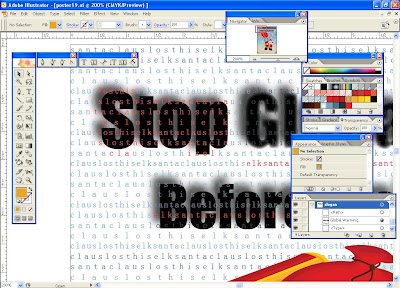
12. Change statement's style:
Select the statement's layer & Press "Ctrl + Shift + O" to create outline
(Make words become picture)
Go Effect-> Stylize-> Drop Shadow & Feather
Tick the "Preview" & adjust the options
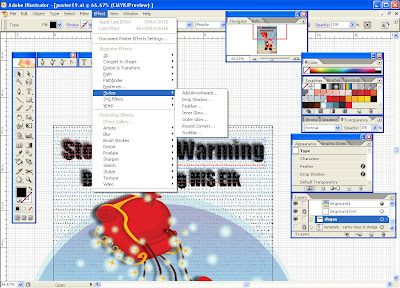
13. Place symbol:
Go Window-> Swatches to open the window of "Swatches"
Copy the symbol which is my assignment 1
Select the symbol & press icon of New Symbol
Adjust the symbol's size & position
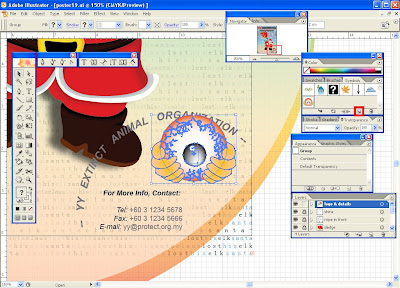
14. Place details:
Draw a circle & drag out "Type" tool box
Use the third one & type out details
Adjust the direction, font size, etc
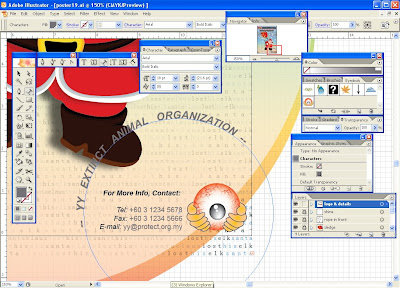
15. Finish!
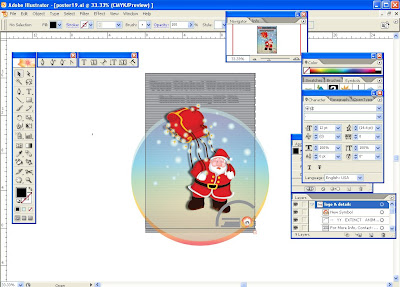





No comments:
Post a Comment